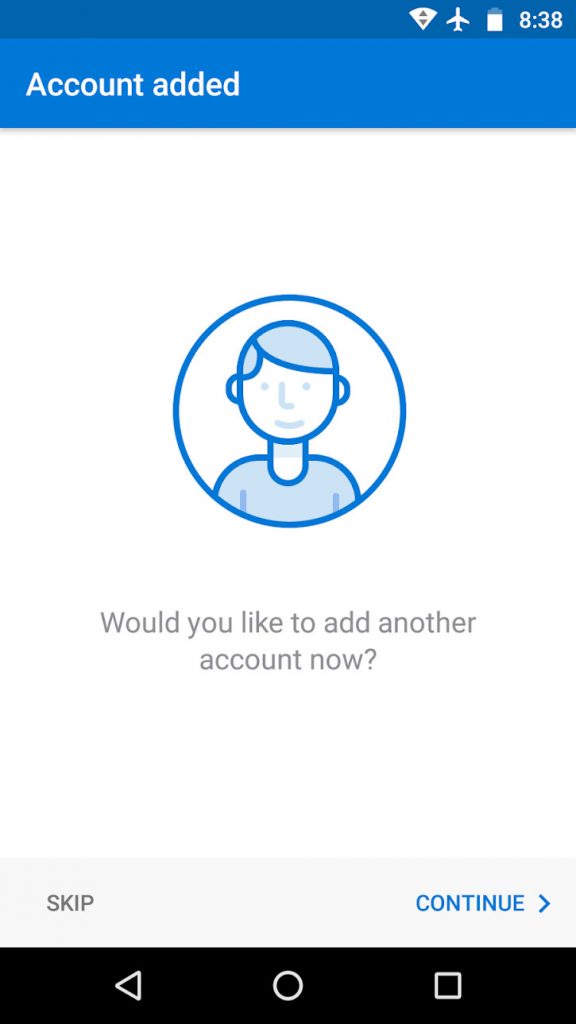OK you want to add your IMAP email account to Outlook for Android. Here are the steps. For whatever reason Microsoft may not present all of these steps in order. If you don’t see the “next step” image, check the next one, it may be what you see and need to move on:
Step 1:
Open the Outlook for Android App and tap on “Get Started”
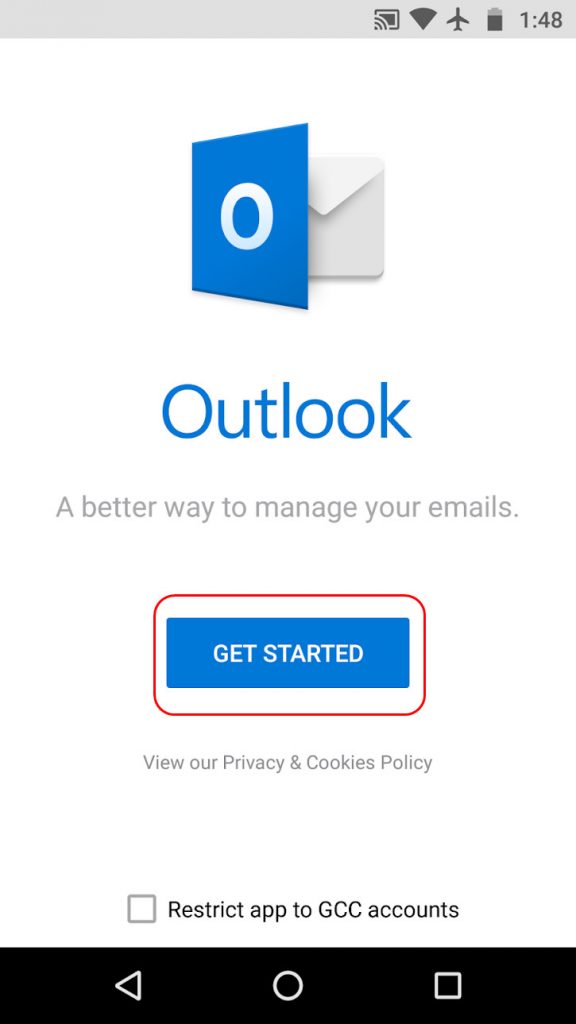
Step 2:
Fill in your email address and tap “Continue”
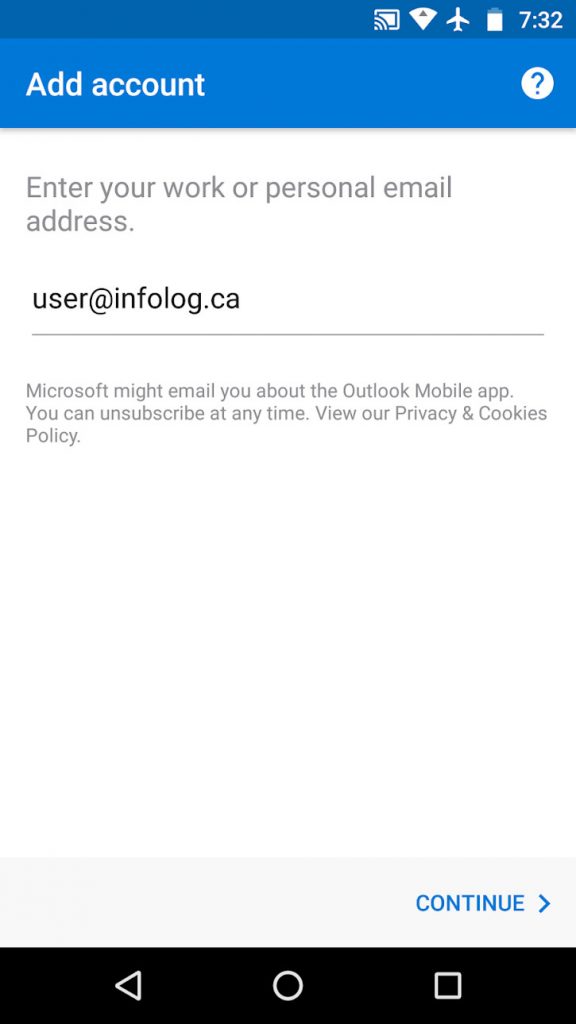
Step 3:
Tap “Set Up Account Manually”
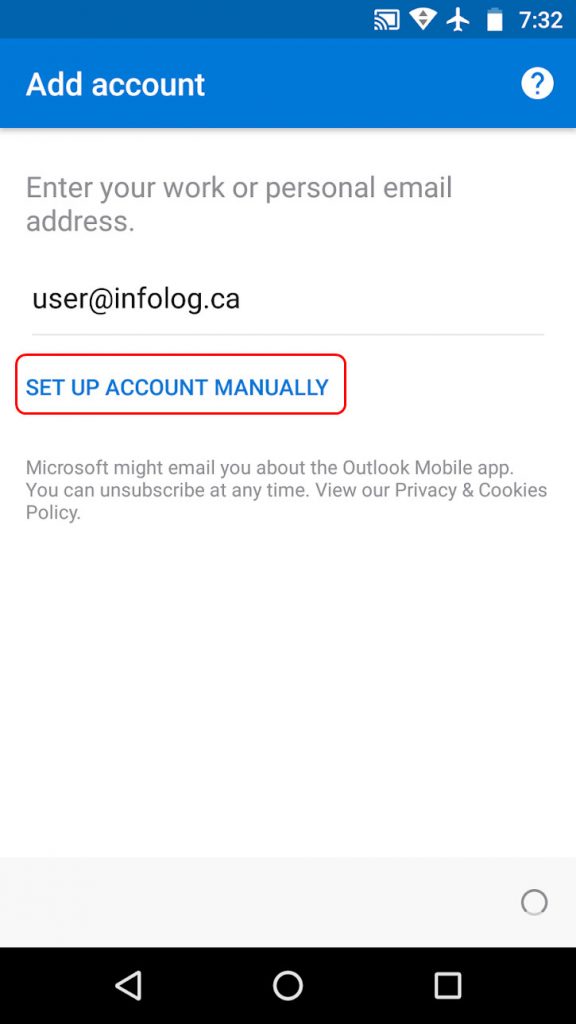
Step 4:
If you see the “Connect Exchange” screen tap the question mark and move on to step 5. If you don’t see this step move on to Step 6.
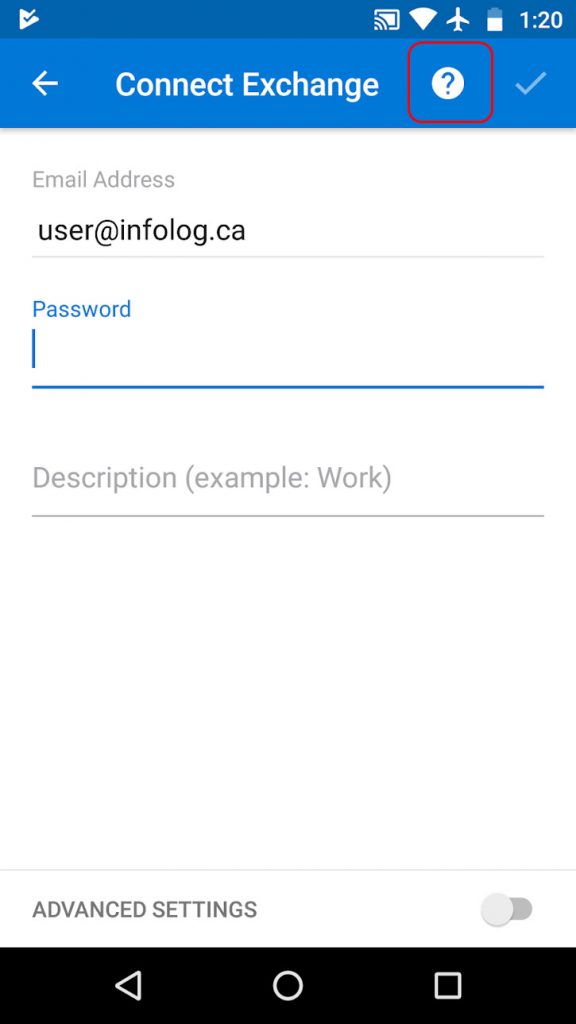
Step 5:
Tap “Change Provider”.
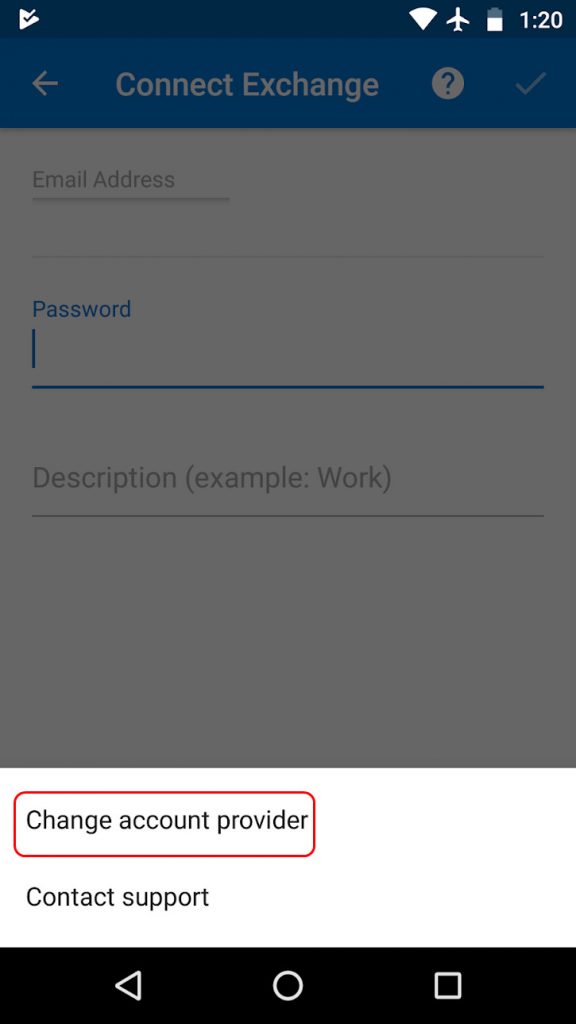
Step 6:
Tap “IMAP”
(BTW it’s not iMAP, it’s an Internet protocol: Internet Message Access Protocol. It’s not an Apple thing.)
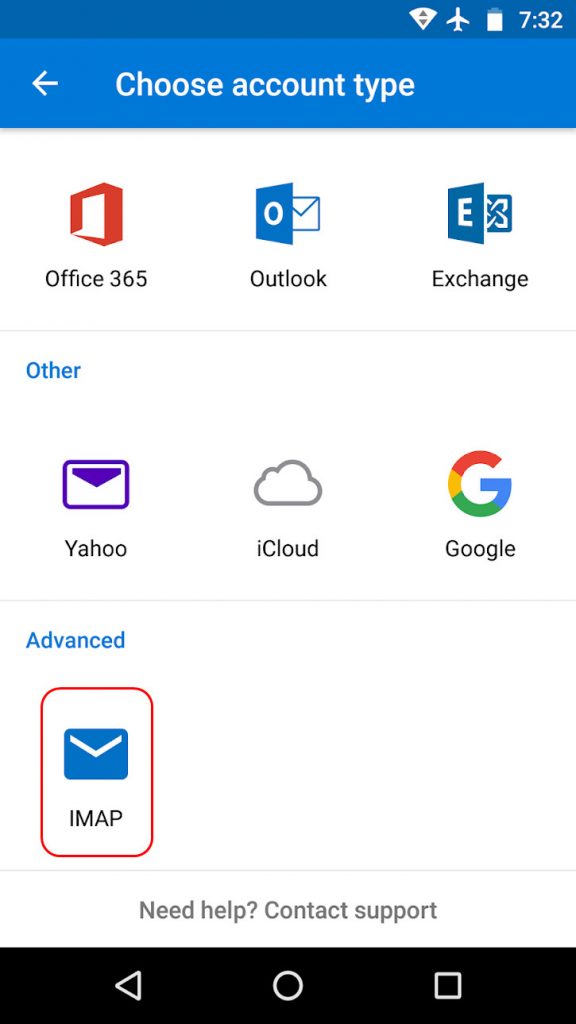
Step 7:
Here’s the critical bit. If Microsoft doesn’t “guess” the port numbers correctly you will need to fill them in. The red boxes have to match exactly what we have here, the blue boxes are your email address.
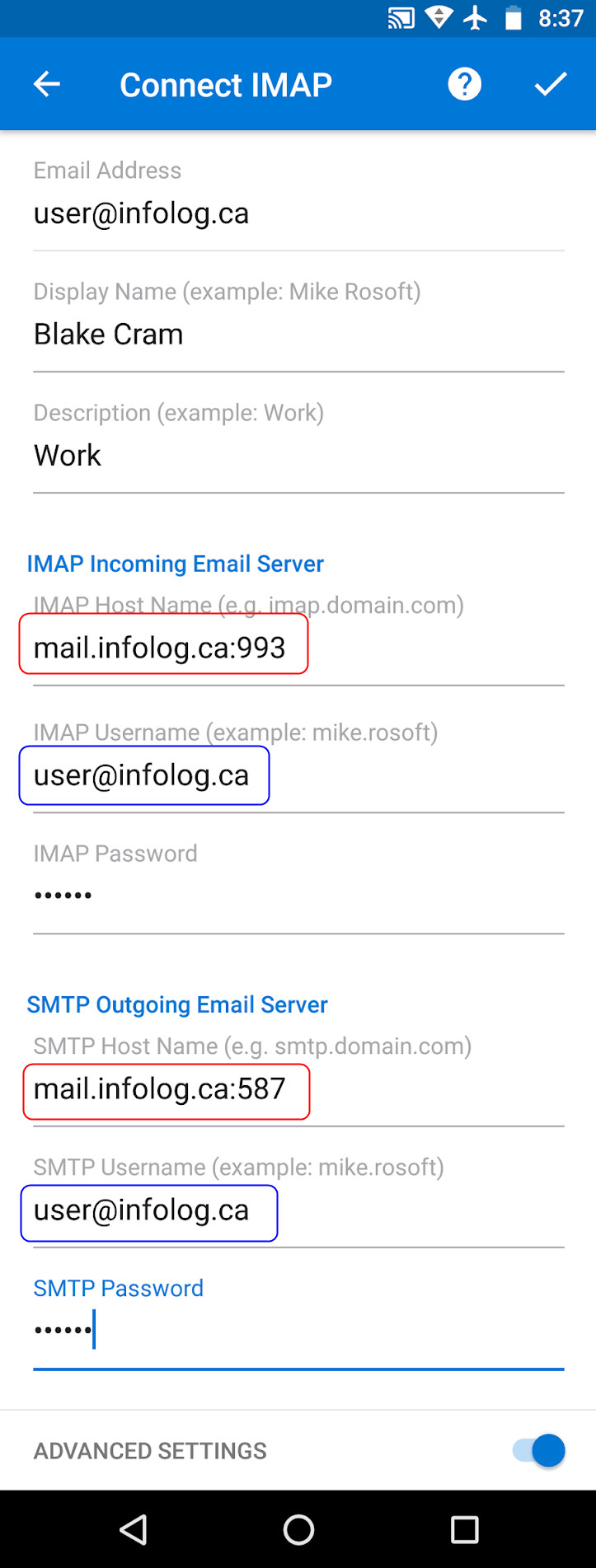
Step 8:
Woohoo! It worked. Tap “Skip” to start using your email or “Continue” to add another email address.
If you get an error hit the Android back button and try again. Check the passwords and spelling. If you tap anywhere else Outlook will not save anything and will force you to start over (frustrating!)